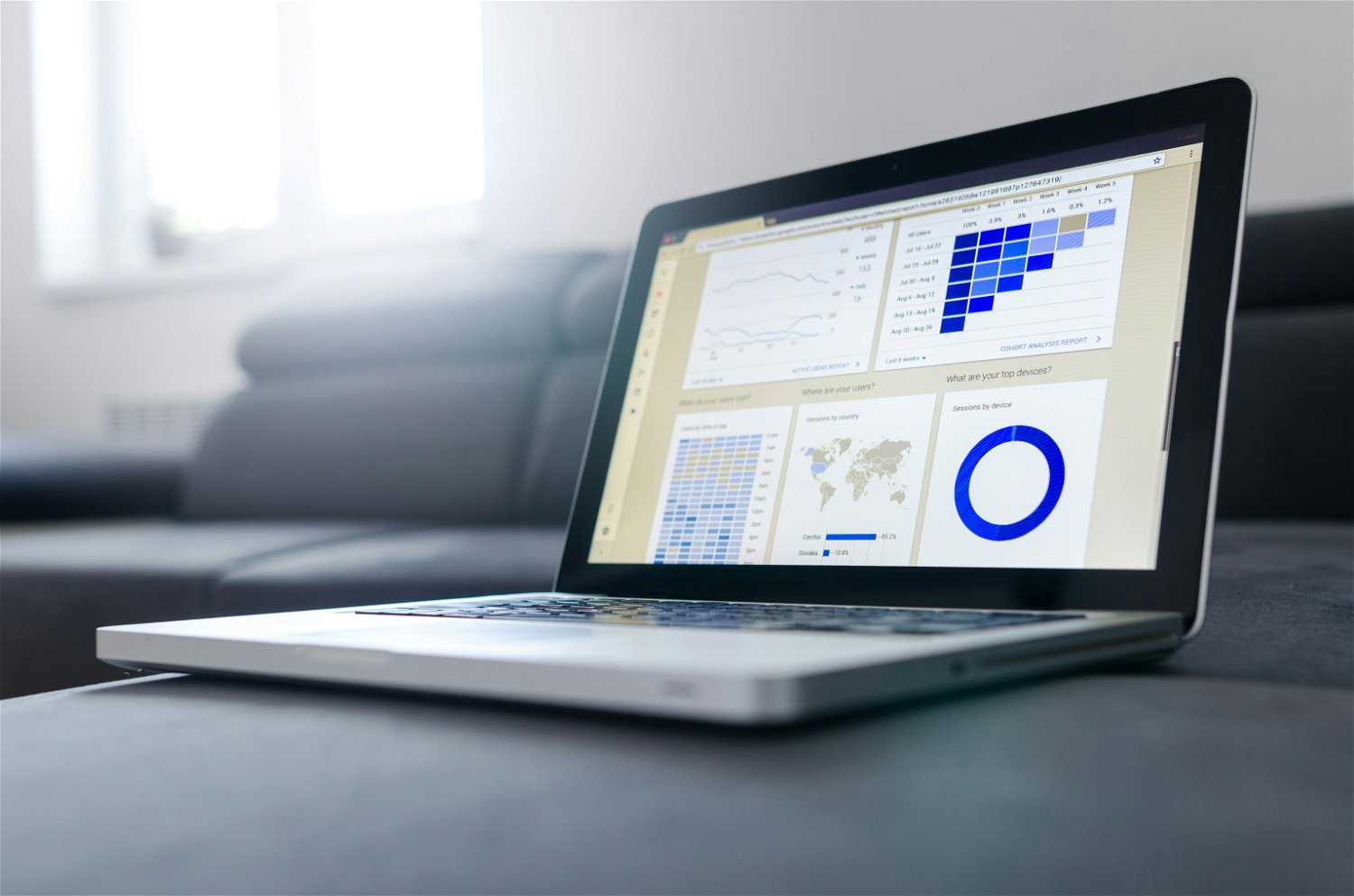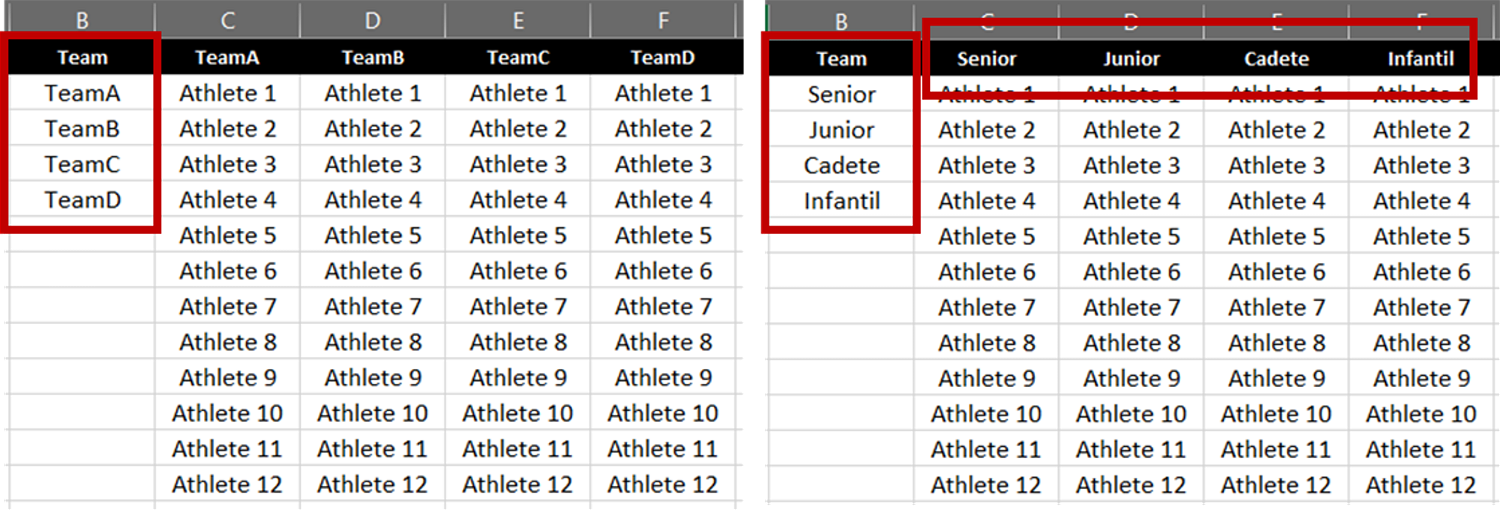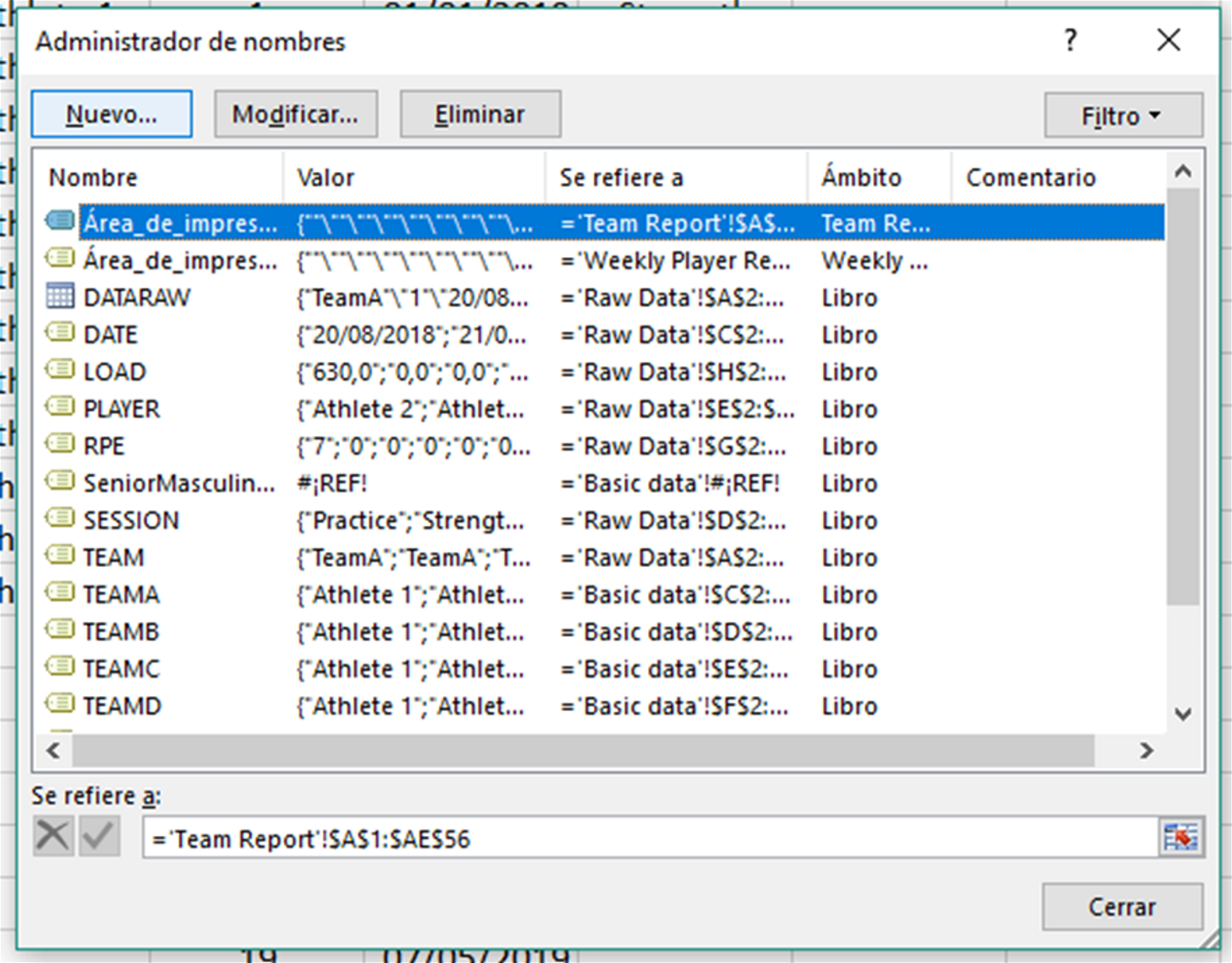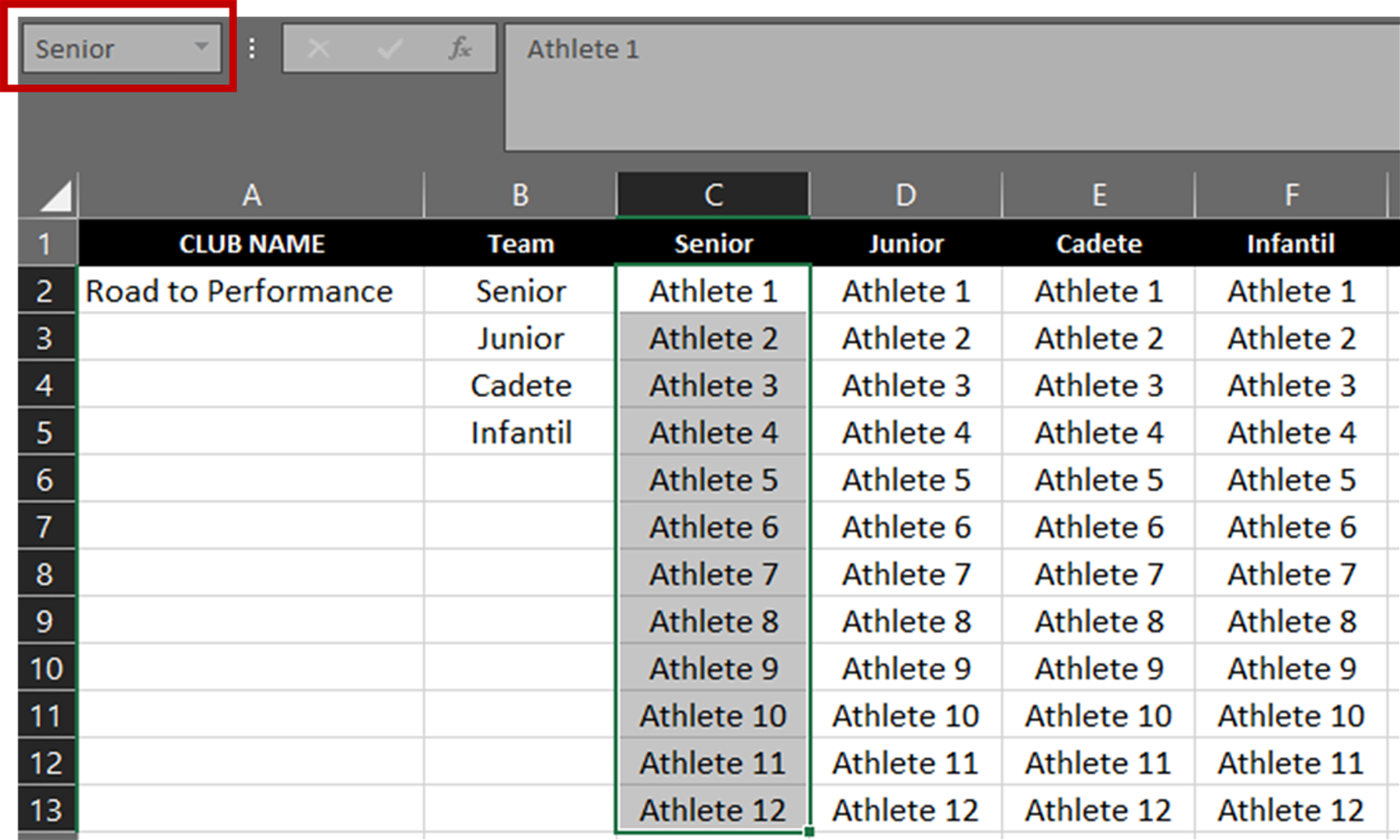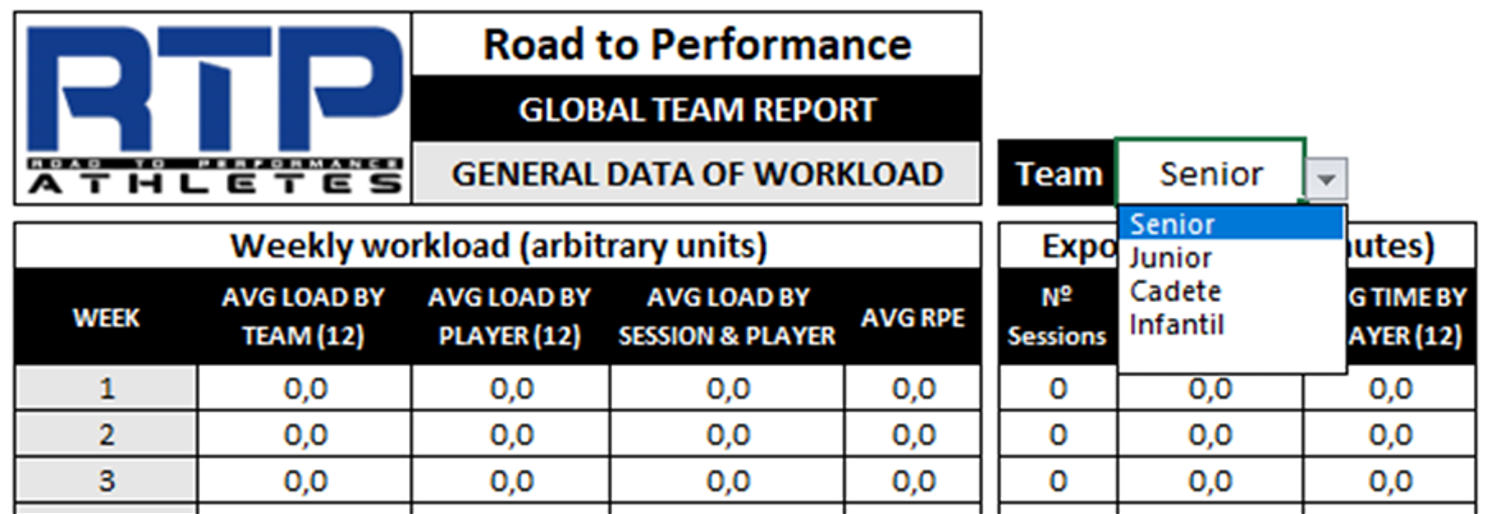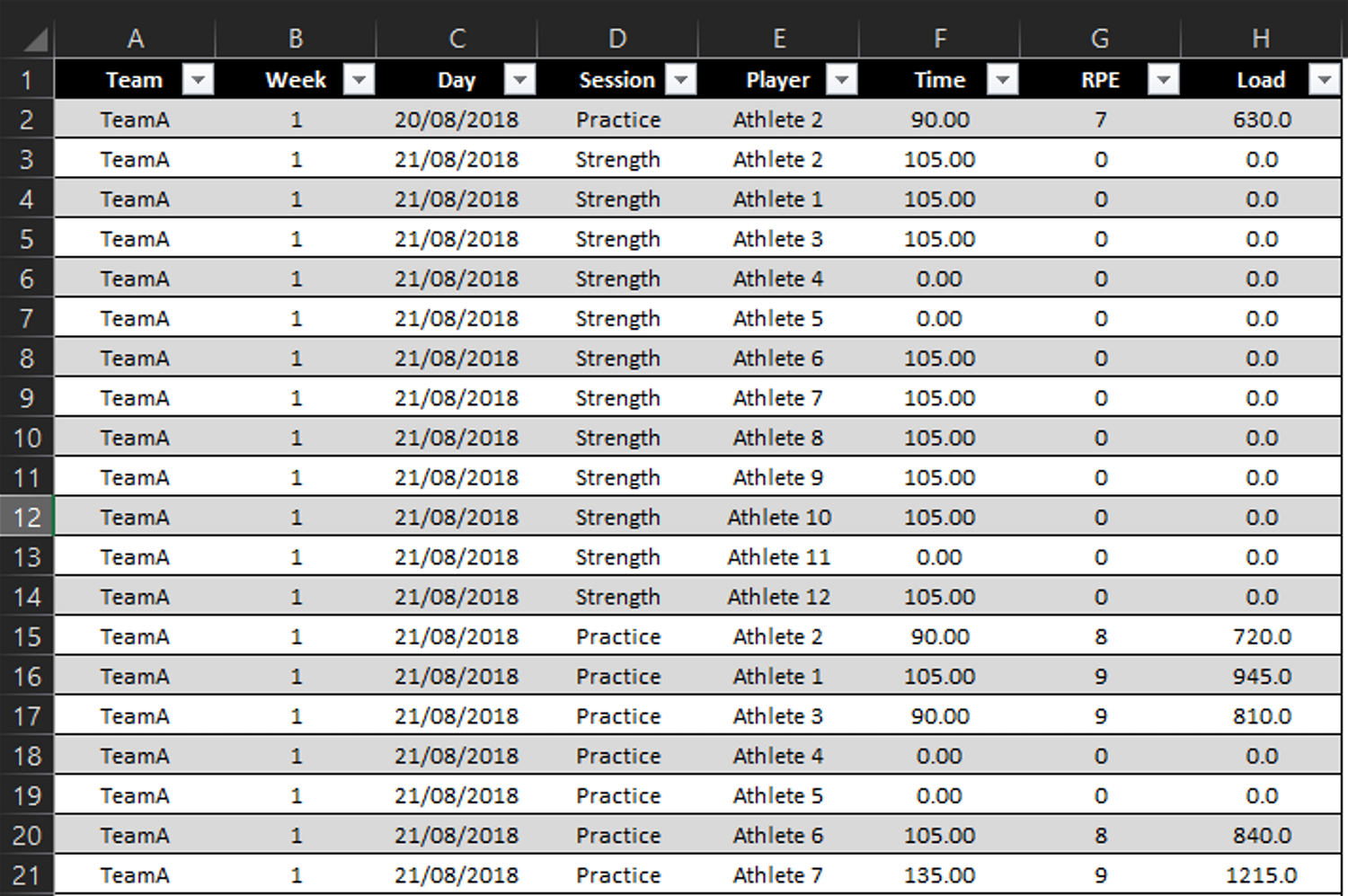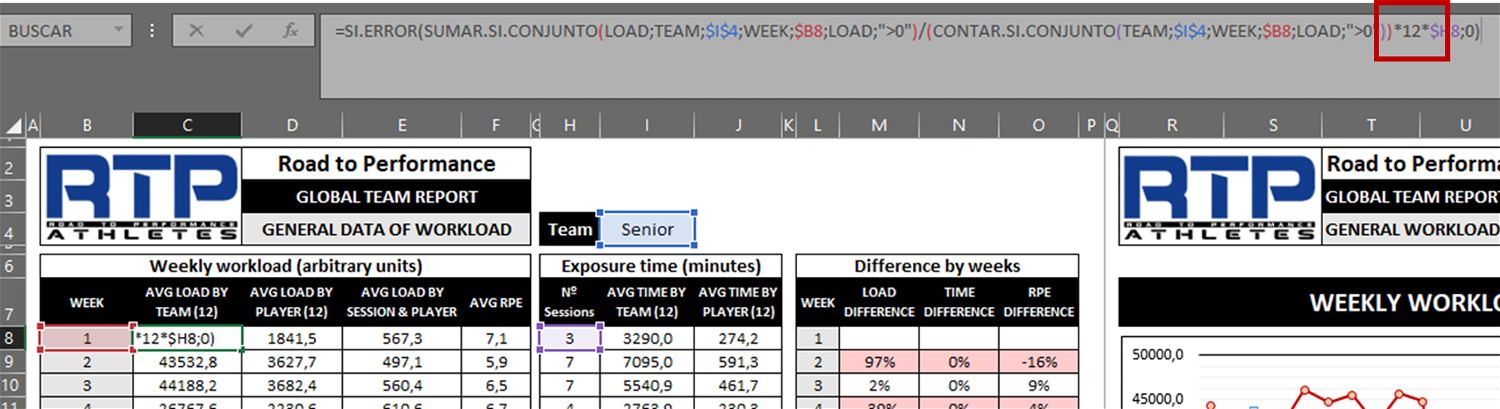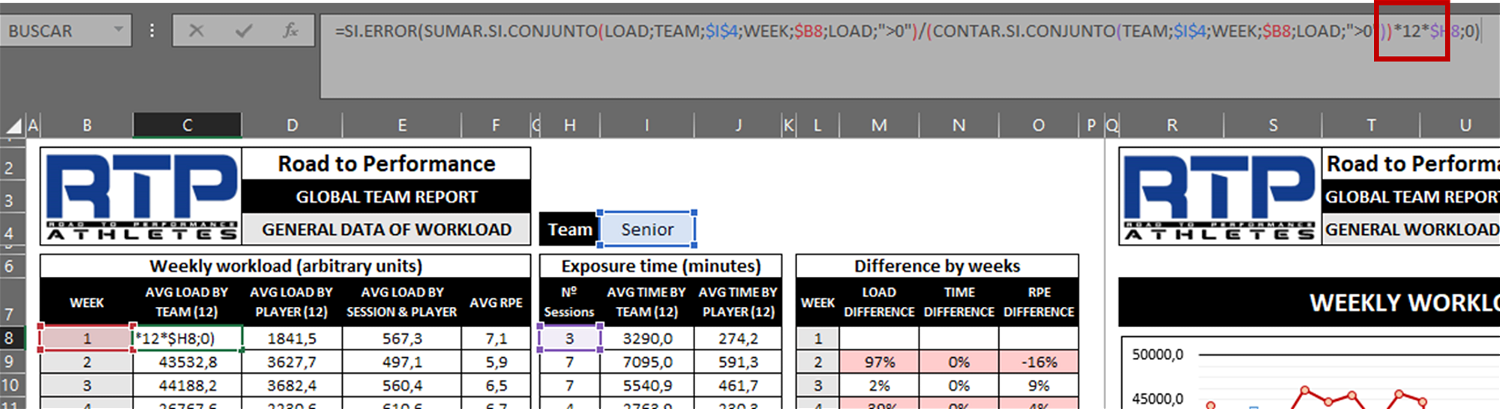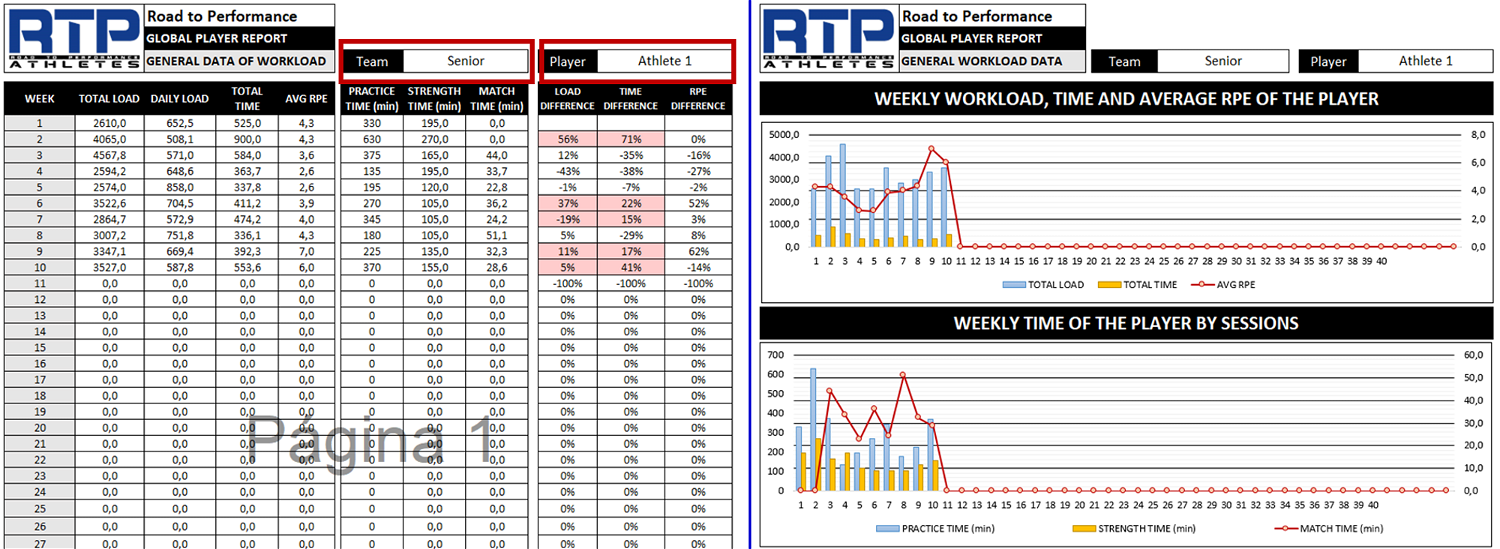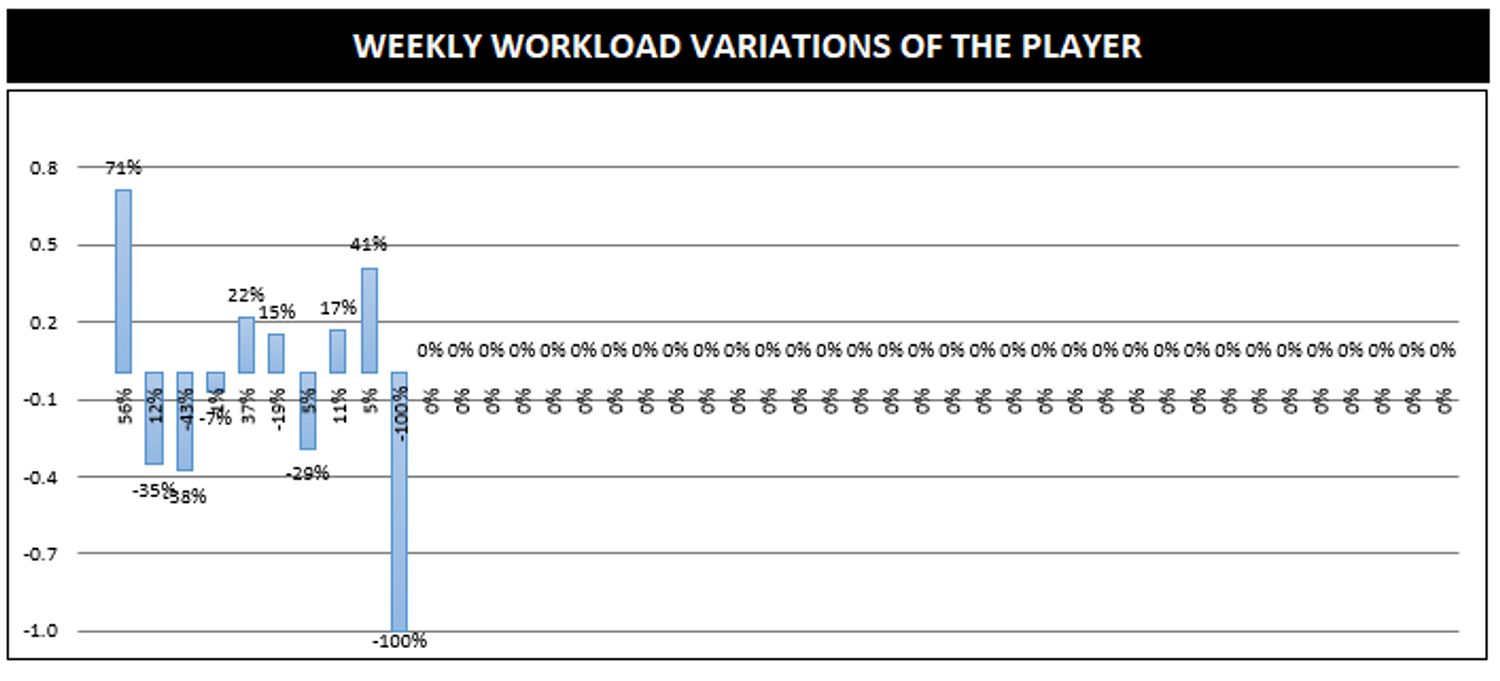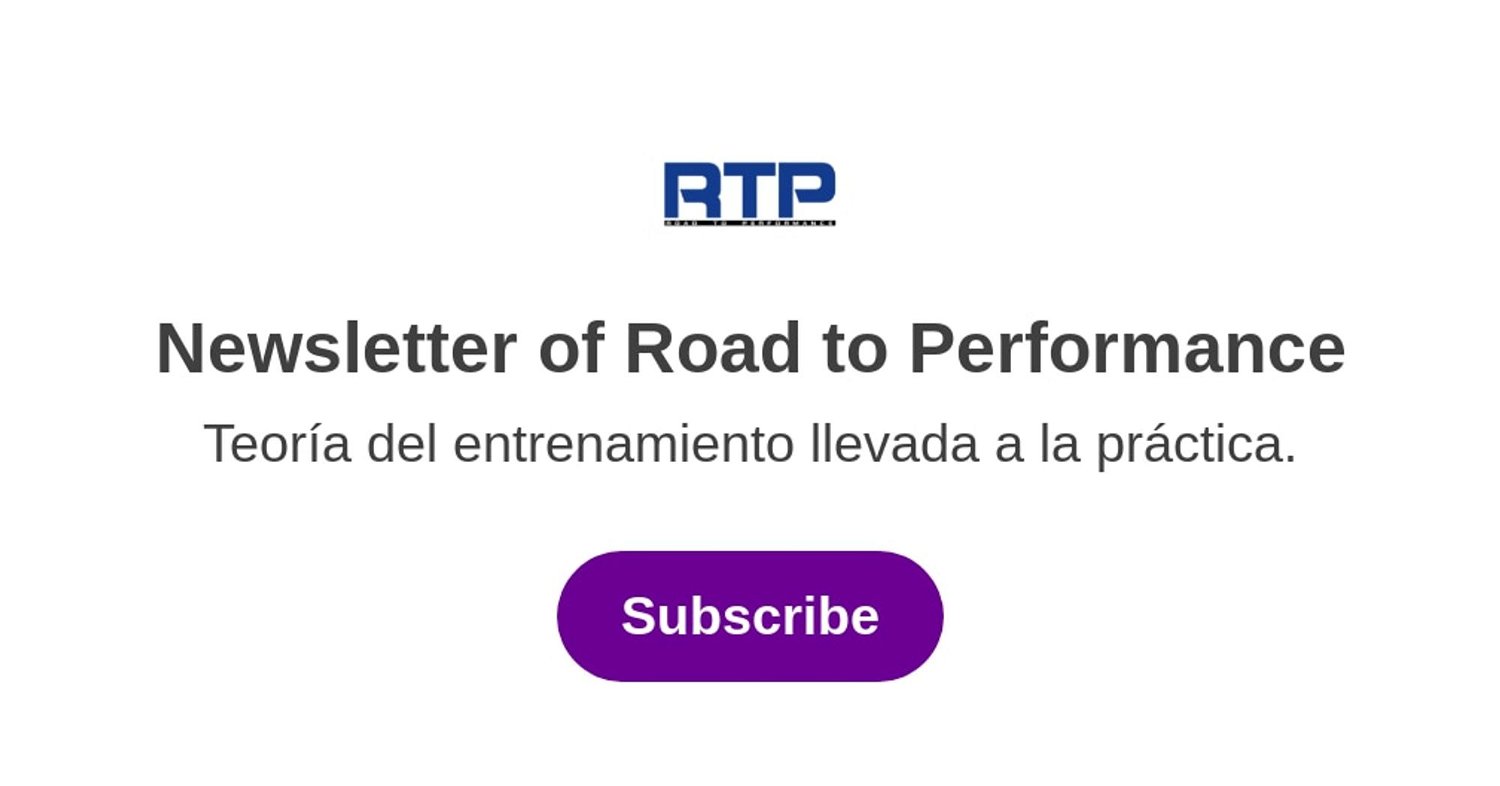Desde Road to Performances queremos ayudar a nuestra comunidad en sus labores diarias con sus equipos y deportistas. Por este motivo esta publicación contiene un sencillo archivo Excel para el registro y control de la carga.
Este simple archivo pretende facilitar el registro de parámetros de cargas con el que poder realizar posteriormente un análisis sencillo y global que reporte información para entender qué ocurre con nuestros deportistas. Esta entrada abre por tanto una nueva línea de publicaciones en nuestro blog, a través de la cual pretendemos publicar diferentes archivos que sirvan de ayuda en el proceso de entrenamiento, ya sea para su diseño y planificación o el control diario. En particular, este Excel es una herramienta idónea para nuestra labor como responsables en el control y análisis de las cargas de trabajo de nuestros deportistas. Sin duda existen otras aplicaciones más específicas y de mayor potencial, pero esta es una herramienta sencilla y que creemos que podría ayudarte.
Esta archivo de Excel se ha pensando principalmente para la gestión de las cargas de trabajo de más de un equipo o grupo de deportistas. Con él podrás filtrar por un único deportista para entender cómo evoluciona la respuesta a la carga de trabajo planteada.
Por último, antes de empezar a explicar qué contiene la plantilla, cómo funciona y cómo editar el archivo, resaltar que los datos que se utilizarán son exclusivamente aquellos obtenidos de la percepción subjetiva del esfuerzo de la sesión de cada atleta, obteniendo así datos de carga de trabajo a través del modelo de Carl Foster publicado en 2001.
Si quieres saber más acerca de los métodos de control de la carga te animamos a leer nuestra series de publicaciones sobre los métodos y métricas empleadas en los deportes de equipo. La carga en los deportes de equipo: contextualización Métodos de control de la carga: demandas físicas Métodos de control de la carga: respuesta fisiológica
Antes de comenzar con la explicación de cómo utilizar nuestro sencillo Excel resaltar que aportaremos modificaciones con análisis más complejos en el futuro, introduciendo además nuevas variables y tipos de análisis. A pesar de esto, es necesario aclarar que no somos expertos en el uso de la herramienta de Excel, pero queremos contribuir con nuestro escaso conocimiento sobre la misma y así ayudar a nuestra pequeña comunidad. Ahora si, vamos a adentrarnos en el archivo.